AuE LandOFFICE: Como instalar o LandOFFICE no Macbook
12/01/2022 - Marco
Neste tutorial irei mostrar como instalar os softwares do sistema LandOFFICE para usuários com computadores da Apple (Mac)
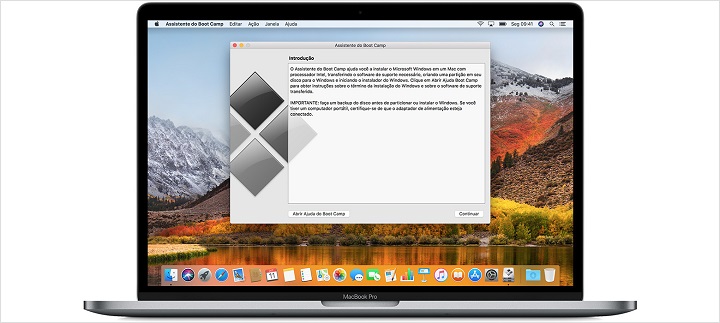
Todos os programas desenvolvidos pela AuE Software são criados e compilados para funcionar sobre o sistema operacional Windows. Por isso, caso você tenha um computador MAC, irei ensinar abaixo como você deve fazer para particionar seu HD e instalar o Windows no MAC.
É altamente recomendado para usuários com pouco conhecimento de informática que chamem um técnico capacitado para executar este procedimento, pois apesar de simples, é um procedimento que deve ser executado com perfeição. Qualquer falha pode causar danos no seu sistema operacional que somente poderá ser reparado com uma formatação completa.
Para este procedimento, você precisará dos seguintes itens:
- Um Mac com processador Intel
- Mídia ou imagem de disco (ISO) de instalação do Microsoft Windows contendo uma versão de 64 bits do Microsoft Windows 8 ou posterior, edições Home ou Pro*. Se for instalar o Windows pela primeira vez, use um disco ou uma imagem de disco de instalação completa, e não de atualização.
- Um teclado, mouse ou trackpad da Apple ou um teclado e mouse USB
- Pelo menos 100 GB de espaço livre em disco na unidade de inicialização
- Uma unidade flash USB 2 vazia de 16 GB ou mais. (Se você tiver um destes modelos* (Veja no final deste artigo) de Mac, não precisará usar uma unidade flash)
Passo 1 - Verifique os requisitos do sistema
Algumas versões do Windows exigem um processador específico e mais espaço no disco rígido e memória RAM do que outros. Verifique a documentação fornecida com a cópia do Windows para saber os requisitos. Depois, acesse as "Informações do Sistema" para saber a condição do Mac no momento.
Passo 2 - Obtenha uma imagem de disco do Windows
Ao comprar o Windows, você o recebe como um arquivo de imagem de disco (ISO) do qual faz download, como um disco de instalação ou como uma unidade flash USB. Se a cópia do Windows estiver em um DVD, você precisará criar uma imagem de disco dessa cópia para poder trabalhar com o Boot Camp. Se a versão do Windows estiver em uma unidade flash USB, faça o download de uma imagem ISO pelo site da Microsoft.
Passo 3 - Criar uma imagem ISO do Boot Camp usando uma mídia de instalação do Windows
Se a cópia do Windows vier como um DVD de instalação, você precisará criar uma imagem ISO dessa mídia para instalar o Windows usando o Boot Camp. Se não fizer isso, a mensagem "Pressione qualquer tecla" poderá ser exibida ou o Mac poderá não inicializar no Windows durante a instalação.
As versões atuais do Windows estão disponíveis como arquivos ISO das quais é possível fazer download ou como mídias físicas de instalação. Se a cópia do Windows vier como um DVD de instalação, você precisará criar uma imagem ISO dessa mídia para instalar o Windows no Mac.
Se a cópia do Windows vier em uma unidade flash USB, consulte o artigo Usar o Windows 10 no Mac com o Boot Camp para obter mais informações.
Como criar um ISO
Siga estas etapas para criar uma cópia ISO do DVD do Windows:
- Enquanto o Mac inicia no OS X, insira o DVD de instalação do Windows em um drive óptico USB externo ou conecte a unidade USB do Windows a uma porta USB no Mac.
- Após o Finder identificar a mídia de instalação, abra o Utilitário de Disco na pasta Utilitários (selecione Ir > Utilitários).
- Selecione o drive óptico USB ou a unidade flash do WIndows para destacá-lo na janela Utilitário de Disco.
- Selecione Arquivo > Nova Imagem e depois selecione o DVD do Windows ou a unidade flash no submenu.
- Selecione o DVD/CD principal no menu "Formato de Imagem" e selecione Nenhuma no menu Criptografia.
- Nomeie o novo arquivo e clique em Salvar. Se solicitado, insira um nome de usuário e senha de administrador. Uma barra de progresso será exibida enquanto o arquivo de imagem é criado. Essa etapa poderá levar algum tempo.
- Após criar a imagem, ejete o disco ou a unidade flash de instalação do Windows. Se estiver usando um drive óptico externo, desconecte-o da porta USB após a ejeção do disco.
- No Finder, localize o arquivo de imagem do disco criado anteriormente. Dê um único clique nele para selecioná-lo e pressione a tecla Enter ou Return para renomear o arquivo.
- Altere a extensão do arquivo de imagem do disco de .cdr para .iso. Ao ser solicitado, clique em "Usar .iso" para confirmar a mudança.
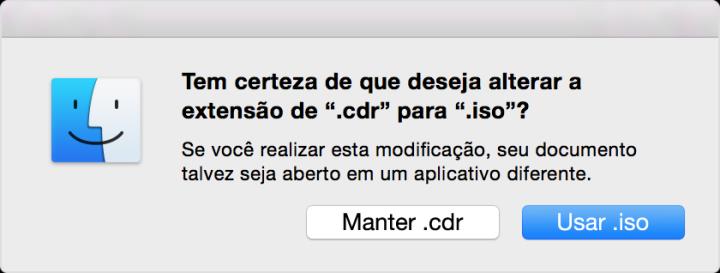
Verifique se o dispositivo é "removível"
Ao criar uma imagem ISO ou copiar os drivers para uma unidade flash USB, verifique se o dispositivo usado funciona como uma unidade removível. Alguns dispositivos são identificados como um dispositivo de armazenamento fixo e não podem ser ejetados.
Conecte a unidade flash ou o cartão SD e tente ejetá-lo no Finder. Se você não visualizar a opção para ejetar a unidade na barra lateral do Finder, não será possível usar esse dispositivo para instalar o Windows.
Use o Boot Camp para instalar o Windows com o arquivo ISO
Após criar o arquivo ISO, use o Assistente do Boot Camp para instalar o Windows no Mac.
Durante a instalação, será exibida uma tela perguntando quais tarefas você deseja executar.
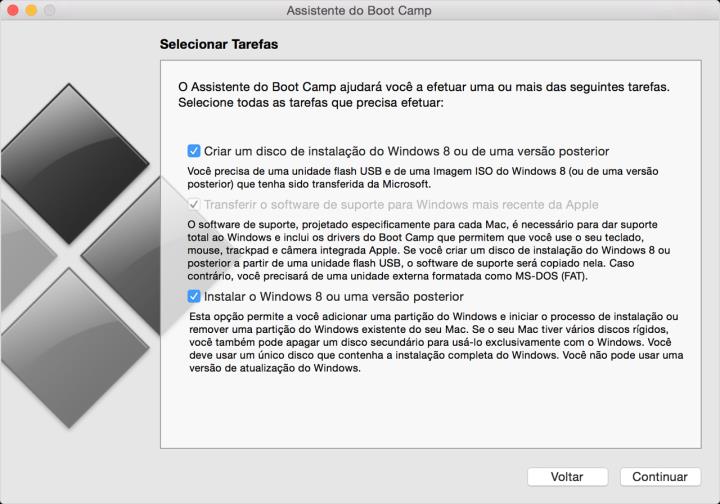
Lembre-se de selecionar as três tarefas:
- Criar um disco de instalação do Windows 8 ou versão posterior
- Transferir o software de suporte para Windows mais recente da Apple
- Instalar o Windows 8 ou versão posterior
Ao clicar em Continuar, o Assistente do Boot Camp pedirá para você localizar o arquivo ISO criado. Selecione-o e clique em OK para iniciar a instalação do Windows.
Passo 4 - Abra o Assistente do Boot Camp
O Assistente do Boot Camp fornece orientações durante a instalação do Windows no Mac. Abra o app na pasta Aplicativos > Utilitários. Em seguida, siga as instruções na tela para reparticionar o disco de inicialização e fazer o download dos drivers de software relacionados para Windows. Se for solicitado durante a instalação, conecte uma unidade flash USB 2 vazia.
Passo 5 - Formate a partição do Windows
Ao concluir o assistente, o Mac reiniciará com o instalador do Windows. Quando for solicitado o local para instalar o Windows, selecione a partição BOOTCAMP e, em seguida, clique em Formatar.
Passo 6 - Instale o Windows e o software de suporte do Windows
Durante a instalação, desconecte todos os dispositivos externos desnecessários, como telas e discos. Em seguida, siga as instruções na tela para instalar o Windows. Após o término da instalação, o Mac inicializará usando o Windows e abrirá um instalador do software de suporte do Windows. Se a tela que diz "Bem-vindo ao instalador do Boot Camp" não for exibida automaticamente, você poderá instalar o software de suporte do Windows manualmente.
- Para instalar o software de suporte do windows manualmente, siga os passos abaixo:
1 - Como os drivers do Windows ainda não foram instalados, um mouse USB pode facilitar a navegação.
2 - Acesse a partição OSXRESERVED, que costuma ficar na unidade D:\.
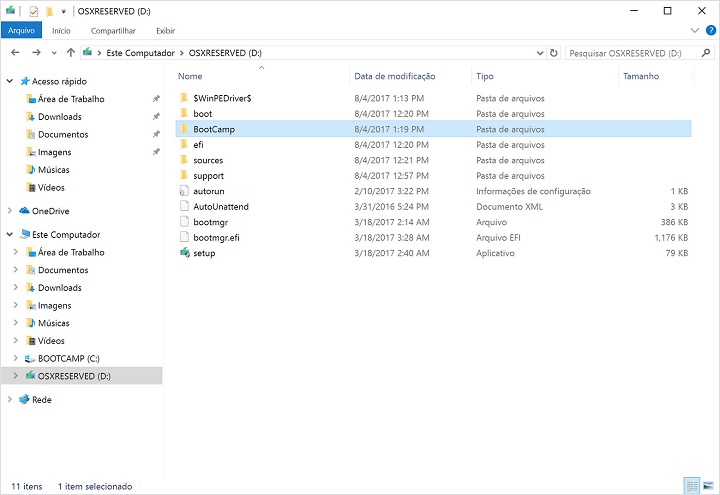
3 - Abra a pasta BootCamp na partição OSXRESERVED e execute o arquivo Setup. Lembre-se de executar o arquivo Setup de dentro da pasta BootCamp, e não em outro local.
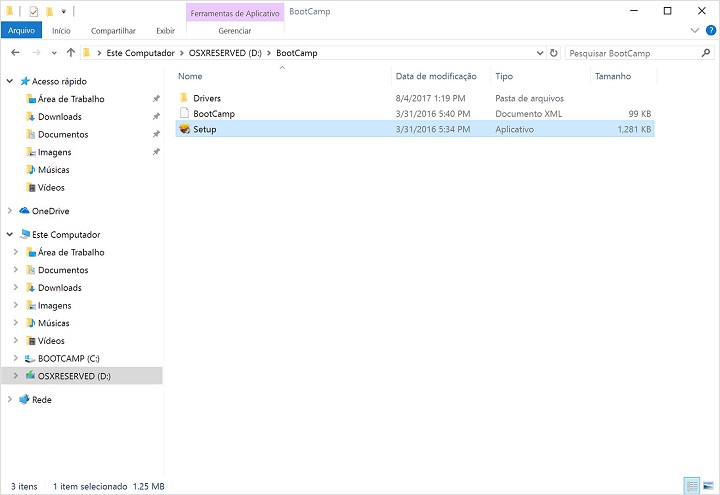
4 - Siga as instruções na tela para concluir a instalação do software de suporte do Windows para o Boot Camp.
OBS: Se preferir, digite D:\BootCamp\setup.exe na linha de comando para executar o instalador.
Passo 7 - Alterne entre o macOS e o Windows
Após instalar o Windows e o software de suporte do Windows, você poderá alternar para o macOS por meio do item da bandeja do sistema do Boot Camp do Windows. Selecione o volume do macOS e reinicie o Mac. Para alternar do macOS para o Windows, use o painel de preferências "Disco de Inicialização" para selecionar o volume do Boot Camp e reinicie o Mac. Você também pode manter a tecla Option pressionada depois de reiniciar o Mac para escolher entre o macOS e o Windows.
Passo 8 - Instale o Sistema AuE LandOFFICE
Para instalar o sistema, basta acessar o link Tutorial de instalação do Sistema AuE 2022
*No OS X El Capitan 10.11 e posterior, estes modelos usam a unidade interna para armazenar temporariamente os itens necessários para instalar o Windows para que você não precise usar uma unidade flash USB:
- MacBook Pro (2015 e posterior)
- MacBook Air (2015 e posterior)
- MacBook (2015 e posterior)
- iMac (2015 e posterior)
- iMac Pro
- Mac Pro (final de 2013)
Veja Também
AuE LandOFFICE: Qual versão do ACE está instalado no meu PCAuE LandOFFICE: Não consigo baixar o softwareAuE LandOFFICE: O programa está ativado mas não abreAuE LandOFFICE: Porque o programa pede uma nova ativaçãoAuE LandOFFICE: Porque adotar um sistema de proteçãoAuE LandOFFICE: Por que devo atualizar meus programasDesbloquear Windows Defender Smart ScreenComo desativar o Kaspersky 2020 para baixar os programas da AuE