AuEStore 2016: Conheça a tela do programa
20/11/2020 - Augusto
No mês de novembro a AuE traz uma grande novidade, a "AuE Store"! A partir de agora, além de baixar vários itens para complementar o seu banco de dados através da "AuE Network", também será possível disponibilizar suas coleções particulares para os demais clientes da Aue e com a possibilidade de receber por isso! Com a nova "AuE Store", você poderá publicar seus modelos 3Ds, mapas de plantas, itens de irrigação e de paisagismo, definindo o público que terá acesso e o valor que deseja receber pelos downloads de suas coleções. Com isso, a AuE busca aumentar a interatividade com você cliente, possibilitando novas formas de uso dos programas e gerando ainda mais benefícios.
O novo ícone da "AuE Store" aparecerá automaticamente na tela inicial do "Sistema Aue 2016" de todos os clientes, na aba "AuE Network".
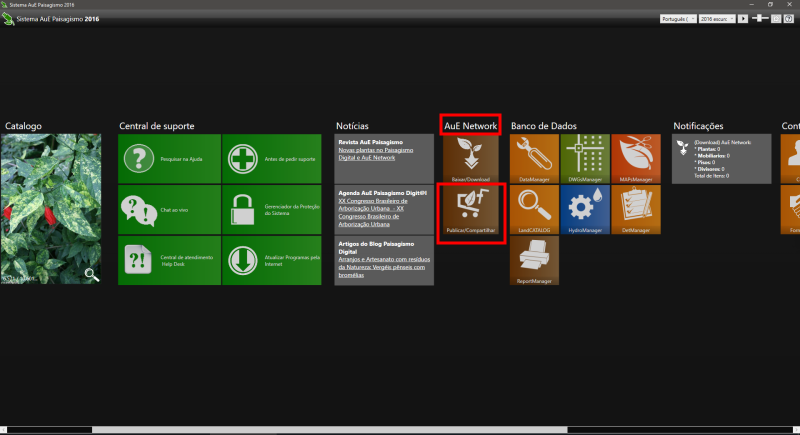
Ao clicar na opção "Publicar/ Compartilhar", uma nova tela será aberta com opções para incluir, salvar, excluir ou publicar suas coleções. Para incluir devemos clicar em "Incluir" na aba "Coleção".
Em seguida, devemos clicar em "Tipo de coleção" e selecionar a categoria em que sua coleção aparecerá. Além disso é preciso marcar o público e a forma com que sua coleção será disponibilizada para os demais clientes. Lembrando que caso haja interesse em receber pelos downloads de itens criados por você, é preciso selecionar a opção "Pagas" e nesse caso uma pequena porcentagem de administração será repessada para a AuE.
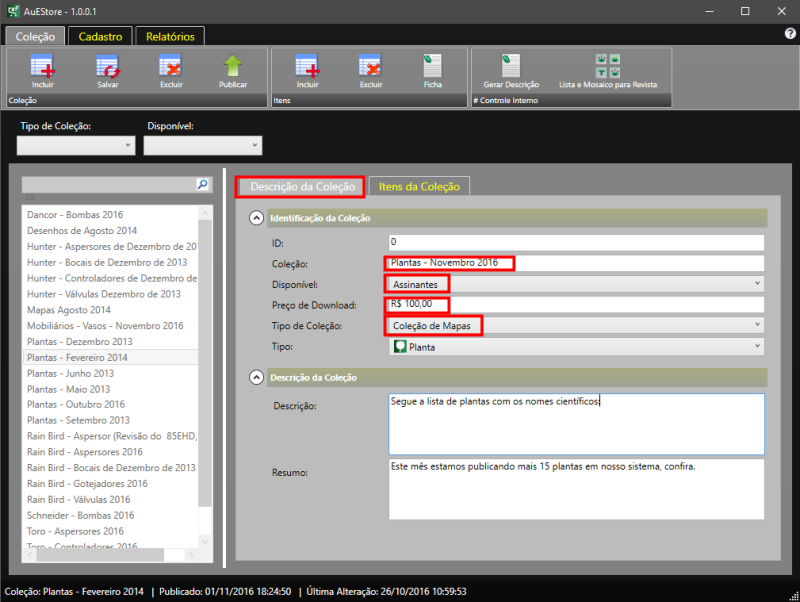
No campo "Descrição da Coleção" é preciso colocar o nome com o qual a coleção aparecerá na "Aue Store", o público para o qual ela será disponibilizada, o preço do download e o tipo (nesta opção seleciona-se o ícone que será referente à sua coleção no sistema). Neste caso, criaremos uma coleção chamada "Plantas - Novembro 2016", com 15 novas plantas que estará disponível no "AuE Network" para clientes dentro do prazo de assinatura. O próximo passo é preencher o campo "Descrição", mostrando as características e sobre o que se trata a coleção criada. Em seguida devemos clicar em "Salvar" para gravar sua coleção no sistema.
Feito isso, devemos localizar o nome da coleção criada no filtro de buscas na lateral esquerda da tela e ainda na aba "Coleção" clicar em "Itens da Coleção" para inserir os objetos que farão parte da mesma. Para incluir um novo item deve-se clicar no ícone "+". Lembrando que para publicar um objeto este deve estar cadastrado em seu banco de dados.
No filtro de buscas da lateral esquerda deve-se selecionar o item desejado e em seguida clicar em "Incluir". Feito isso a foto do item aparecerá dentro de sua coleção.
Ao final da inclusão de todos os itens pode-se clicar no botão "Gerar descrição", e a lista com os códigos e os nomes científicos será inserida automaticamente neste campo.
Por fim deve-se clicar em "Publicar" na aba "Coleção" e aguardar o upload de seus arquivos para o servidor da AuE. Lembrando que após a publicação não será possível fazer alterações nas coleções disponibilizadas.
Pronto, a sua coleção já está disponível para os outros clientes! Para fazer o download dos arquivos basta clicar na opção "Baixar/Download" na aba "AuE Network" do Sistema AuE 2016.
Em seguida clique em "Loja" para ver todas as coleções disponíveis e clique sobre a que quiser baixar.
Feito isso ela irá aparecer na aba "Minhas Coleções". Clique novamente sobre a mesma e posteriormente em "Download". Depois de concluído o processo, os itens aparecerão automaticamente em seu banco de dados, prontos para serem utilizados em seus projetos.