Quando estamos trabalhando em um projeto, é comum projetar algo e depois modificar, ou mesmo apagar o item projetado, porém pode acontecer alguns equívocos, por parte do cliente, em relação ao modo de implantação de alguns objetos do AutoLANDSCAPE, o que pode provocar erros de projeto.
Um exemplo bastante comum deste equívoco é a implantação de itens em forma de hachuras pelo AutoLANDSCAPE. Quando inserimos um determinado item em áreas, utilizando a opção de implantação em hachuras, o AutoLANDSCAPE utiliza as bordas da área para gravar os dados de quantificação. Quando precisamos modificar esta área, ou apagar o item inserido devemos apagar todo o conteúdo desta área, tanto as hachuras quanto as bordas.
Caso ocorra o equívoco de apagar somente a hachura de uma área, e a borda for mantida, o item continuará sendo quantificado pelo AutoLANDSCAPE. A hachura é apenas uma identificação visual, os dados e informações para quantificação estão gravados na borda. Veja o exemplo abaixo:
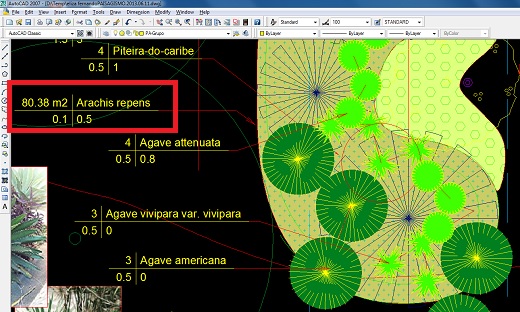
Na figura acima temos uma área onde foi inserido o item Arachis repens, a chave de identificação nos informa a área total em m2, o nome do item inserido nesta área, a altura da muda e o espaçamento entre as mudas.
Quando geramos a legenda de quantificação percebemos um erro na quantificação da área total do item Arachis repens.
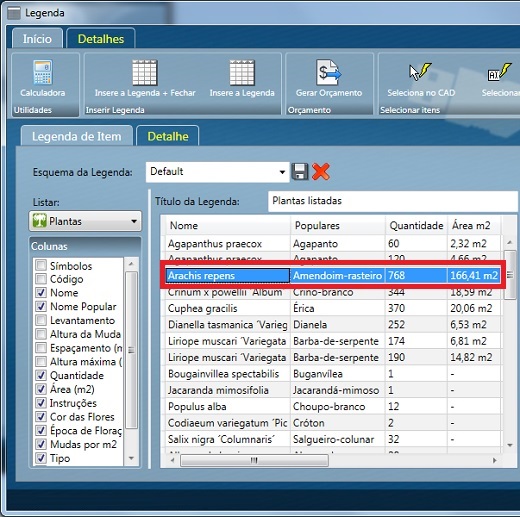
Na tabela de quantificação é informado uma área de 166,41 m2 para o item Arachis repens, enquanto em nosso projeto, a área que foi identificada informa 80,38 m2.
Em uma primeira análise, ao revisar todo o nosso projeto, temos a impressão de que o AutoLANDSCAPE fez o cálculo errado deste item, pois ao inserir a chave de identificação em todas as áreas hachuradas, percebemos apenas uma única área com o item Arachis repens, exatamente a área de 80,38 m2.
Para fazer uma análise melhor e identificar o erro iremos fazer o seguinte, na tela da tabela de quantificação iremos selecionar o item Arachis repens e clicar no botão Seleciona no CAD. Na barra de comando do CAD será pedido para selecionar a área para a localização do item, iremos clicar na tecla Enter para que o AutoLANDSCAPE selecione toda a área do CAD. Após o AutoLANDSCAPE selecionar o item, percebemos que este item está inserido em outras áreas, além da área hachurada.
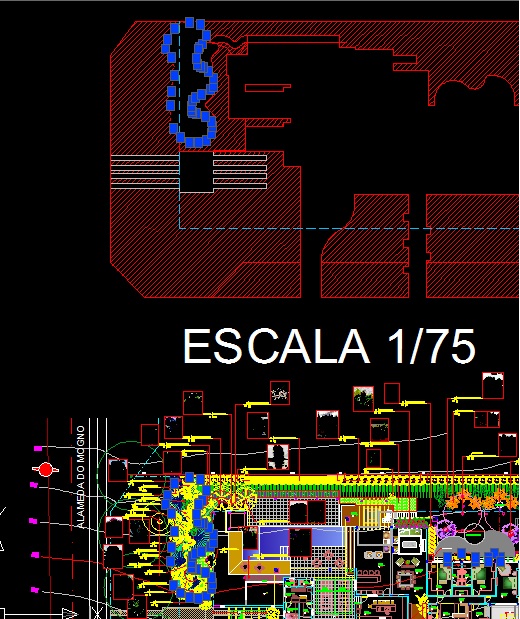
O que ocorreu no projeto acima foi que ao copiar a área do projeto para o desenho de locação acima, foi apagado somente a hachura, porém a borda foi mantida, como as informações de quantificação ficam na borda, o AutoLANDSCAPE ao gerar a tabela de quantificação, somou as áreas do item Arachis repens, o que gerou uma quantificação errada em relação ao projeto. Além disso, a direita da imagem percebemos pequenas áreas onde foi inserido o item e depois apagado somente as hachuras.
Agora que identificamos os erros, podemos corrigi-los apenas apagando as bordas e gerar uma nova quantificação:
Agora temos uma legenda com uma quantificação que realmente corresponde ao projeto final.