Desde o seu lançamento o AutoLANDSCAPE vem sendo continuamente aprimorado, além de diversas ferramentas para auxiliar nos projetos de paisagismo o programa vem recebendo diversas ferramentas para apresentação, como os relatórios de orçamento, relatórios de plantas, novos itens, novos blocos DWG com maior detalhamento, tabelas personalizadas.
Agora o AutoLANDSCAPE recebe um novo recurso que é a inclusão de uma tabela com as fotos dos itens utilizados no projeto. Este novo recurso permite que o projetista possa montar uma prancha mais detalhada, de maneira mais rápida e eficiente.
Nas versões anteriores do AutoLANDSCAPE era possível inserir as fotos dos itens utilizados, mas as fotos deveriam ser inseridas uma a uma, selecionando cada item do projeto, clicando no botão Informa e dentro da tela de informações clicar no botão Inserir Foto do item. No AutoLANDSCAPE 2012 isso pode ser feito de maneira automática no final do projeto.
Vamos ver como inserir a tabela de fotos dos itens utilizados no projeto. Depois de finalizar o projeto basta clicar no botão Tabela e selecionar a opção Quantifica e Gera Legenda. Na barra de comando do CAD será exibida uma mensagem pedindo para selecionar os objetos, basta clicar Enter para que todos os itens do projeto sejam selecionados.
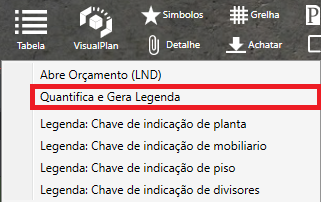
Depois de quantificado os itens, será aberta a tela de Legenda. É a partir da tela de Legenda que o projetista pode gerar o relatório de orçamento, inserir a tabela de legenda dos itens utilizados no CAD, além da opção de inserir uma tabela de detalhes e também a tabela de fotos.
Na tela de Legenda basta clicar na aba Fotos, será exibida a lista de fotos dos itens utilizados no projeto, é exibido apenas um foto de cada item, como cada item pode conter diversas fotos, será exibida a primeira foto de cada item.
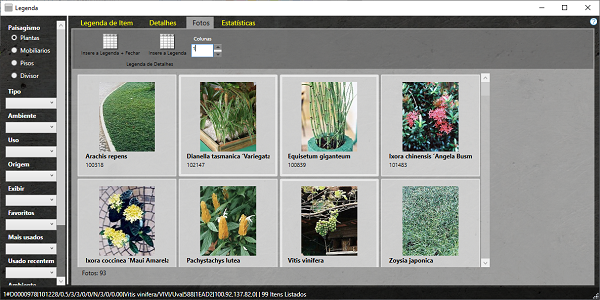
Na aba de Fotos existem as opções:
Insere a Legenda + Fechar:
Esta opção insere a legenda de fotos no CAD e fecha a tela de Legenda.
Insere a Legenda:
Esta opção insere a legenda de fotos no CAD e mantém a tela de Legenda aberta.
Colunas:
Esta opção é importante, pois define o layout da tabela, ou seja, esta é a opção do número de colunas para a tabela de fotos.
Lista de Fotos:
O projetista pode ainda inserir a foto apenas dos itens que desejar, um a um, basta clicar sobre a foto do item e selecionar o ponto de inserção no CAD.
Depois de selecionar o número de colunas basta clicar em uma das opções de inserir legenda, será exibida uma mensagem na barra de comando do CAD pedindo o ponto de inserção, basta clicar em um ponto da tela do CAD e a legenda de fotos será inserida automaticamente. Uma observação importante, o projetista deve esperar até o programa acabar de inserir a tabela, isso pode levar algum tempo e não pode ser feito em segundo plano, ou seja, a janela do CAD deve permanecer com o foco, caso a janela do CAD seja minimizada, ou seja selecionada outra janela, o comando será interrompido.
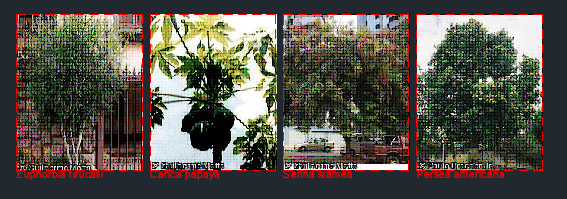
Ainda é possível configurar algumas outras opções da tabela de fotos como o Layer das fotos, a altura da fotos, a legenda que da foto entre outras opções. Estas opções são configuradas na tela de configurações do AutoLANDSCAPE, para acessar a tela de configuração basta clicar no botão de configuração do AutoLANDSCAPE a direita da tela e clicar na opção Configuração do Sistema, será exibida e a tela de configurações do AutoLANDSCAPE.
Na tela de configuração selecione a opção Opções de Desenho a esquerda da tela e selecione a aba Fotos. Nesta aba estão as opções de configuração da legenda de fotos, é possível configurar a altura da foto em milimetros (tamanho para impressão), a legenda que pode ser o nome do item, o código e o nome popular (para plantas), o tamanho da fonte da legenda, o estilo da fonte, o layer das fotos e a cor padrão.
Depois de configurar todas as opções basta clicar no botão Salvar no topo da tela e clicar em Ok.