O AutoLANDSCAPE 2012 possui um extenso banco de dados composto por mais de duas mil espécies de plantas. É uma boa quantidade certo? Mas o que chama mais atenção neste banco de dados é que são espécies que são encontradas no mercado brasileiro, e além disto, a AuE Soluções emprega esforços para minimizar o tempo de busca por estes itens, pois sabe que para o paisagista, produtividade é muito importante. Sendo assim, o banco de dados da AuE Soluções possui detalhes importantes que podem ser filtrados na hora de encontrar o item ideal, e mais importante, possui ligação com o site www.paisagismodigital.com, também desenvolvido pela AuE Soluções, que permite encontrar fornecedores.
É realmente um banco de dados bem completo, porém, em alguns casos você precisará incluir itens e criar um banco de dados personalizado, e o procedimento para isto é bem simples.
Siga este tutorial e crie o sua própria base de dados:
O primeiro passo para fazermos uma inclusão no banco de dados é definir se o que queremos é um novo item ou somente um desenho ou foto nova para um item existente.
Vamos partir da inclusão de um item novo, que precisará da criação e preenchimento de uma nova ficha. Então, vamos abrir o sistema AuE Paisagismo e vamos clicar no programa DataManager.
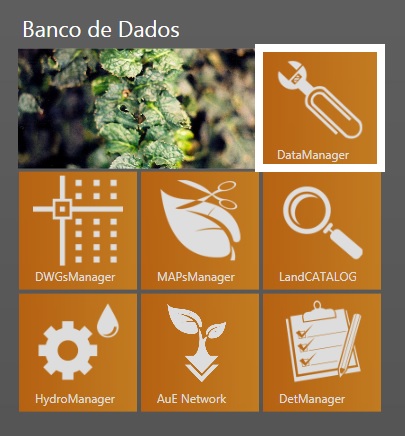
Em seguida, vamos selecionar uma das categorias que ficam do lado esquerdo da tela e em seguida vamos clicar na opção incluir, na parte inferior da tela. Uma pequena tela aparecerá dando duas opções:
vamos selecionar a primeira opção e clicar em avançar. A tela que antes apresentava os dados dos itens ficará com todos os campos vasios.
Você deve preencher todos os dados e clicar em Salvar para finalizar o cadastro.
No canto superior esquerdo da tela existe um retângulo que mostra a foto de identificação do item selecionado. Para incluir a foto para o novo item que está sendo incluído, clique no botão Fotos que fica na parte inferior da tela.
Ao clicar neste botão, você verá uma tela que possui a opção Assistente de inclusão, que permite inserir a foto de identificação do item com mais facilidade e rapidez. Clique no assistente de inclusão.
Agora, selecione a primeira opção incluir a partir de uma foto salva no computador.
Busque a foto desejada em uma pasta de seu computador.
Uma tela com as opções da foto aparecerá para ser preenchida. Preencha os dados cadastrais da foto e clique em avançar.
Fique atento as informações que aparecem nas telas, pois elas são muito importantes e vão influenciar na forma que a foto será cadastrada. Neste caso a opção Incluir a foto também como MAPA inclui a foto direto no maps manager para ser editada, porém esta função só é valida para clientes que utilizam o PhotoLANDSCAPE.
A opção que aparece em seguida é se você deseja manteer a caixa aberta para inclusão de novas fotos do mesmo item. Se este item tiver apenas uma foto de identificação, não será necessário deixar esta opção marcada. Clique para finalizar a inclusão da foto.
Agora que a ficha do item foi criada, vamos fazer a inclusão de um bloco representativo para ele. Vamos iniciar esta o processo de inclusão abrindo o sistema AuE e clicando na opção DWGs Manager.
A inclusão no DWGs Manager é bem simples. Para faze-lo, vamos primeiro clicar no botão incluir que fina na parte inferior da tela.
Depois de clicar na opção incluir uma tela aparecerá com tres opções. Selecione a primeira opção e clique em avançar.
A tela de cadastro de desenhos será aberta e ao lado esquerdo, na caixa Desenho, existe um campo com um icone de uma pasta para encontrar o arquivo.
Antes de encontrarmos nosso arquivo, quero dar uma dica: Para que o bloco seja incluído no AutoLANDSCAPE você precisa seguir algumas regras:
1- O bloco deve ter o ponto de inserção em 0,0,0
2- O tamanho do bloco deve ficar com o tamanho máximo de 1 de diâmetro. Faça um círculo com 1 de diâmetro para conferir o tamanho do bloco.
3- Utilize o comando ddunits e sete a opção InsertionScale para unitless
Encontre o arquivo DWG do bloco.
Preencha todos os dados que ficam do lado direito da tela e clique em salvar.
Uma tela aparecerá confirmando a inclusão.