Encontrar o item desejado no AutoLANDSCAPE é um procedimento bem simples. Ao clicar no segundo botão da barra do software (imagem do objeto), ele exibe uma tela de seleção, que é dividida em 3 partes:
Busca nome (científico, popular ou código): Você pode digitar o nome científico, popular ou o código do item desejado nesta caixa. O código utiliza as duas primeiras letras dos nomes científicos. Exemplo: Para encontrar a Cycas Revoluta digitamos CYRE.
Veja como configurar a busca por itens no Sistema AuE Paisagismo
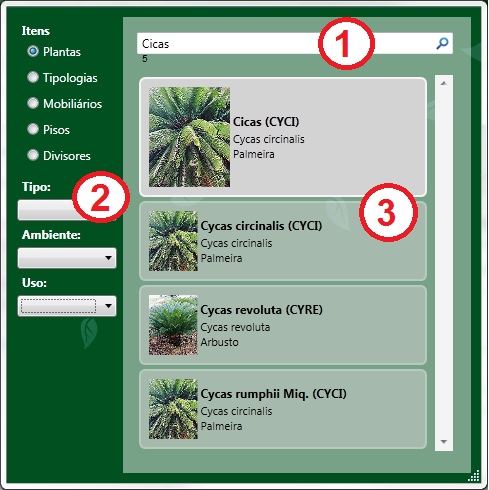
Filtro de Características: É possível encontrar o item desejado através dos filtros pré-definidos que ficam do lado esquerdo da tela. Basta marcar a opção desejada e o software exibirá apenas os itens que se encaixam nesta categoria.
Exibição da miniatura
Depois de buscar o item em uma das duas opções mostradas acima, o item aparece no lado direito da tela com o nome e uma miniatura da foto. Passando o mouse em cima do item a miniatura fica maior facilitando na identificação.
O AutoLANDSCAPE também possui outas formas de seleção, que são por mosaico e por catálogo.
Mosaico:
O mosaico exibe as fotos dos itens e possui uma caixa de pesquisa na parte superior da tela. Para selecionar, basta clicar na foto do item desejado e ele ficará marcado na barra do AutoLANDSCAPE. Clicando nele você encontrará duas opções:
Mosaico Clássico:
O mosaico clássico exibe as fotos no formato de tabela, com várias colunas horizontais e verticais. É possível alterar o tamanho das imagens, porém isto diminuirá a quantidade de figuras que cabem na tela.
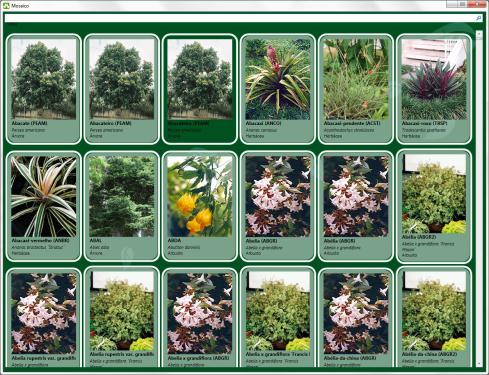
Mosaico em Linha:
O mosaico em linha exibe menos quantidade de plantas ao mesmo tempo, porém as fotos são bem maiores.
No centro da tela aparece a foto para identificação e um pouco abaixo, outras opções de fotos. Ao passar o mouse em cima das imagens que aparecem na linha debaixo elas aumentam um pouco para facilitar a identificação.
Catálogo:
A tela de catalogo é bem parecida com a tela de seleção por filtros, porém, do lado direito são exibidos todos os dados botânicos da espécie selecionada.
Desta forma é possível conferir dados como ambientação, época de floração, clima entre outras opções antes de clicar na planta para inserir no CAD.
Escolha o tipo de seleção que mais lhe agrada. Faça o teste com cada uma das opções e veja qual delas lhe dará mais produtividade, ou, utilize todas as opções, variando quando necessário.