Numa edição da revista eletrônica recebemos uma pergunta da leitora Simone Bertilacchi que foi a seguinte:
Estou encontrando dificuldades para desenhar formas orgânicas no CAD. Vocês tem alguma sugestão?
Trabalhar com formas orgânicas no CAD não é complicado, porém, existem 2 maneiras de trabalhar com este tipo de forma; para isto , você precisará entender qual é a diferença entre elas.
Primeiramente, temos que saber se a forma que vamos desenhar será fechada, tipo uma ameba por exemplo, que será preenchida com algum tipo de hachura, ou se será uma linha, em forma de S, que será utilizada como meio fio ou como uma bordadura de plantas.
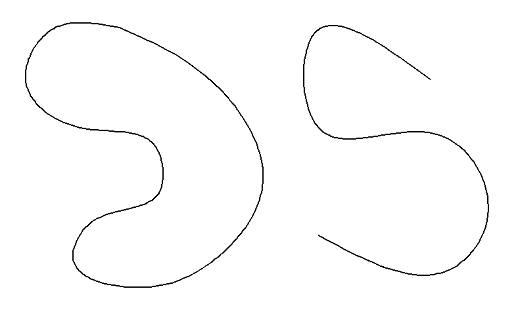
SPline
Se vamos utilizar uma linha como bordadura, que no caso não será utilizada para preenchimento, podemos trabalhar com a Spline, que é uma ferramenta que pode ser encontrada na barra Draw do AutoCAD.
O funcionamento da ferramenta Spline é simples e trabalhar com ela é fácil. Vamos utilizá-la passo a passo para aprender:
1º Passo – Selecione a ferramenta clicando no botão que fica na barra Draw.
2º Passo – Agora, clique em um primeiro ponto para iniciar a linha.
3º Passo – Em seguida, clique no segundo ponto e puxe o cursor do mouse para o lado. Você perceberá que antes e clicar no terceiro ponto, ao mexer com o mouse a linha começará a ficar curva.
4º Passo – Continue clicando em pontos diferentes alterando a posição do mouse, até que o desenho tome uma forma orgânica, com curvas.
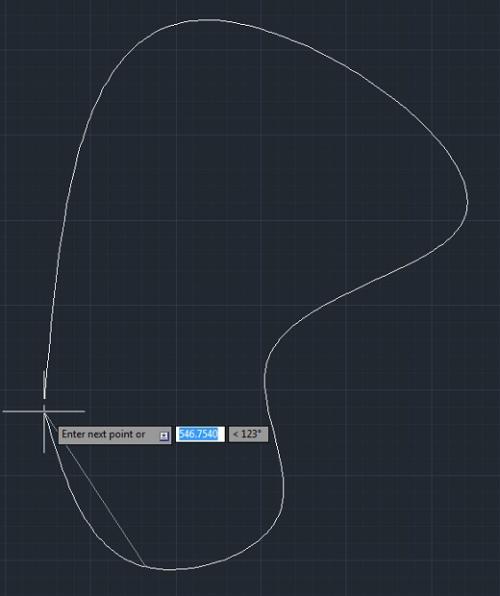
5º Passo – Depois, inicie uma nova Spline, porém como este será o segundo desenho e você já entendeu como a ferramenta funciona, tente criar uma nova forma, mas tente criá-la com um objetivo. Por exemplo, tente fazer uma forma de S.
Como eu disse anteriormente, esta forma só serve para quando não vamos utilizar o preenchimento de hachuras do AutoLANDSCAPE.
Agora, vamos aprender criar uma forma orgânica com o objetivo de preenchê-la utilizando o comando boundary do AutoLANDSCAPE.
O preenchimento de áreas fechadas com o comando boundary não funciona em áreas criadas com a ferramenta Spline, por este motivo, teremos que criar a área com a ferramenta Pline.
Pline
A ferramenta Pline, para quem já utiliza o CAD, inicialmente parece criar apenas segmentos de reta, o que não funcionaria para o nosso caso, onde queremos criar formas orgânicas, porém, a ferramenta polígono aceita um segundo comando que faz com que as linhas retas sejam modificadas para curvas. Este comando se chama Arco, e pode se acionado clicando na letra A e pressionando a tecla Enter depois de definir o primeiro ponto da Pline.
Vamos utilizar esta função passo a passo para aprender:
1º Passo – Clique na ferramenta que está na barra Draw ou digite o comando PL ou PLine na barra de comandos do CAD:
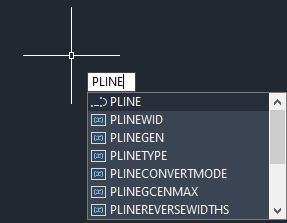
2º Passo – Ao acionar o comando, como na ferramenta linha o CAD pedirá para especificar o primeiro ponto: "Specify first point" e para definí-lo podemos clicar com o botão esquerdo do mouse na área gráfica, ou digitar a coordenada.
3º Passo – O CAD continuará pedindo o próximo ponto até que pressionemos a tecla Enter para finalizar a operação.
4º Passo – Desta forma que usamos agora, podemos criar segmentos de reta, porém, como nosso objetivo é criar formas orgânicas vamos utilizar o comando Arco.
5º Passo – Primeiramente, selecione a ferramenta Pline e clique no primeiro ponto.
6º Passo – Agora, antes de clicar no nosso próximo ponto, vamos pressionar a tecla de letra A e clicar em Enter. Desta forma o comando arco é acionado. Perceba que ao movimentar o cursor do mouse uma curva é formada a partir do último ponto que foi definido.
Uma dificuldade ao utilizar a opção Arco dentro do polígono é conseguir fazer com que o arco saia na direção e com o tamanho desejado. Para ter mais precisão com a opção Arco, vamos pressionar a tecla D de Direção.
7º Passo – Com a opção Direção selecionada, vamos definir qual será o ponto onde o meio da nossa curva ficará, e logo em seguida clicar no ponto onde a curva terminará. Para isto, basta clicar na tela definido onde você deseja que o meio do arco seja fixado. Para finalizar, clique no ponto final do arco.
Viu como é simples e prático utilizar a ferramenta polígono para desenhar curvas?
Agora que criamos a forma com a ferramenta pline podemos preenchê-la utilizando o boundary.
8º Passo – Para preencher a forma, vamos selecionar a planta ZOJA.
9º Passo – Em seguida, vamos selecionar o tipo de preenchimento, que no caso será hachura.
10º Passo – Agora, basta clicar no tipo de inserção Boundary e clicar no interior da forma que criamos.
Pronto! Agora nós temos a forma orgânica criada com a ferramenta Pline e preenchida com hachura.