HydroLANDSCAPE 2018: Como configurar escala
30/11/2020 - Augusto
Os programas de CAD permitem que se desenhe usando qualquer sistema de medidas, pois o CAD utiliza as Unidades de Desenho (Drawing Units) para desenhar. Estas Unidades de Desenho podem representar, na realidade, metros, centímetros, polegadas, ou qualquer outra unidade de tamanho, e podem ser impressas em qualquer escala. Por esta razão, ao imprimir o desenho é preciso definir o tamanho em que as unidades de desenho (Drawing Units) serão impressas e qual será a unidade real que servirá de base para o desenho.
O HydroLANDSCAPE permite trabalhar em metros, centímetros ou milímetros. As unidades de medida podem ser configuradas na tela de Configuração do HydroLANDSCAPE, em Opções de Desenho, na aba Geral.
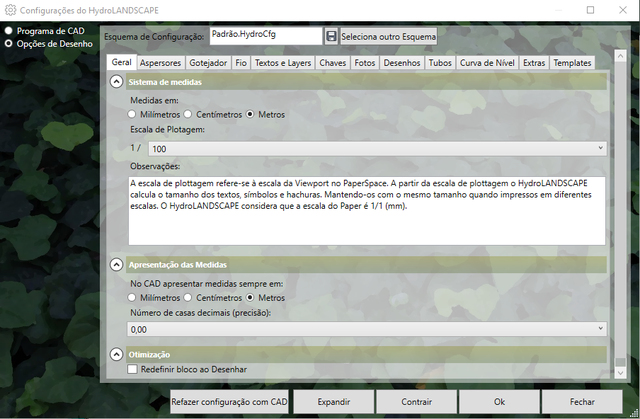
O desenho no CAD deve ser feito em tamanho natural, já que a escala vai existir somente no papel, ou seja 1 metro = 1 metro, no momento da impressão, configuramos a escala.
A atenção à escala de impressão será necessária quando formos usar textos e hachuras no desenho. Os textos e hachuras devem ter seus tamanhos definidos em função da escala em que o desenho será impresso, para não se correr o risco delas ficarem muito grandes ou muito pequenas.
O HydroLANDSCAPE trabalha com o conceito de escala de plotagem, ou seja, ele já calcula o tamanho dos textos, hachuras e símbolos em função da escala em que você irá imprimir o desenho.
A escala de plotagem refere-se à escala da Viewport no Paper Space. A partir da escala de plotagem o HydroLANDSCAPE calcula o tamanho dos textos, símbolos e hachuras. Mantendo-os com o mesmo tamanho quando impressos em diferentes escalas. O HydroLANDSCAPE considera que a escala do Paper é 1/1 (mm).
Para definir o padrão da escala de plotagem, você pode utilizar a caixa "Escala de Plotagem" na tela de configuração do HydroLANDSCAPE ou, utilizar a caixa "1 / escala" da barra de ferramentas do programa, conforme podemos ver na figura abaixo:
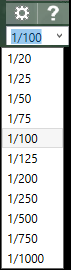
Um detalhe importante é que ao inserir um símbolo no CAD, em uma determinada escala, como um aspersor por exemplo, ao trocar a escala e inseri-lo novamente, ele virá com o mesmo tamanho, pois os blocos, layers, etc. ficam gravados na "memória do CAD".
Para trocar a escala dos símbolos de um projeto será necessário apagar todos os blocos e tirar as informações do mesmo da "memória do CAD" com o comando PURGE, na tela do Purge clique no botão Purge All.
Como exemplo, vamos analisar as duas imagens abaixo. A mesma área foi preenchida com o mesmo aspersor e o mesmo bocal. Na primeira imagem utilizamos a escala 1/100, já na segunda imagem utilizamos a escala 1/500.
Podemos ver claramente que o tanto o símbolo do aspersor , como o texto da chave de identificação ficam 5 vezes maior na escala 1/500.
Apesar dos textos e dos símbolos terem ficado com tamanhos diferentes nas imagens acima, caso a primeira seja impressa em 1/100 e a segunda em 1/500 eles terão o mesmo tamanho no papel.
Veja Também
HydroLANDSCAPE 2018: OrigemHydroLANDSCAPE 2018: Aba AspersoresHydroLANDSCAPE 2018: Como inserir cotas no projetoHydroLANDSCAPE 2018: TabelaHydroLANDSCAPE 2018: DimensionarHydroLANDSCAPE 2018: Configuração do SistemaHydroLANDSCAPE 2018: Aba GotejadorHydroLANDSCAPE 2018: Diagrama / SHydroLANDSCAPE 2018: Aba VálvulasHydroLANDSCAPE 2018: Aba FiosHydroLANDSCAPE 2018: Aba TubosHydroLANDSCAPE 2018: Aba ControladoresHydroLANDSCAPE 2018: Aba ExtrasHydroLANDSCAPE 2018: Aba ApoioHydroLANDSCAPE 2018: NíveisHydroLANDSCAPE 2018: Como inserir chave personalizada