HydroLANDSCAPE 2018: Como configurar desenhos para os bocais
25/11/2020 - Augusto
Muitos projetistas gostam de personalizar seus projetos, principalmente para implantação em campo, utilizando de vários recursos que otimizam o trabalho de quem está no campo.
Uma das personalizações que muitos projetistas fazem em relação ao projeto de irrigação é a identificação dos bocais dos aspersores por cor. Assim como é possível aplicar cor aos diâmetros dos tubos, também é possível fazer isto com os bocais dos aspersores. Neste artigo veremos como criar, cadastrar, e associar desenhos aos bocais dos aspersores.
1) Criar um Bloco de Representação:
Antes de desenhar o bloco para utilizar no HydroLANDSCAPE, você deverá observar algumas regras de criação dos blocos no CAD, que devem ser criados com as seguintes características:
Criar o desenho (planta baixa) tendo como limite um círculo de 1 de diâmetro;
Layer "0" (zero);
Cor: Escolha uma cor para o bloco;
Ponto de inserção em 0,0,0.
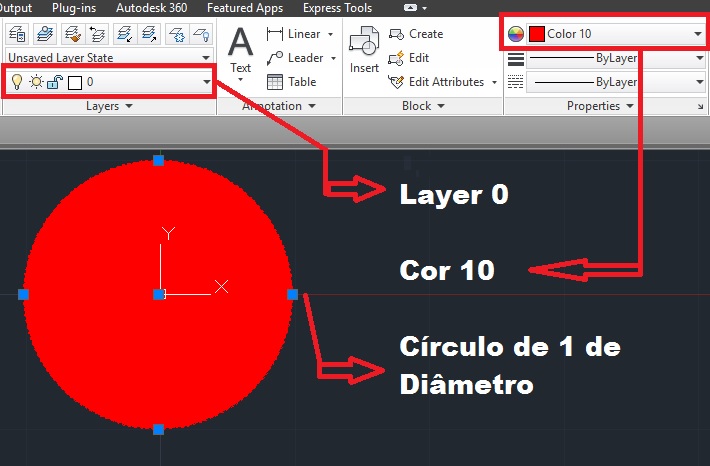
Observações:
Observe se existe apenas o layer "0" no seu bloco. Se não, use o comando "PURGE" para eliminar do desenho tudo o que não interesse. Não se esqueça de salvar seu bloco (para uma melhor compatibilidade, salve o arquivo como arquivo do AutoCAD 2004)!
2) Cadastrar e Associar um Desenho:
Agora que já criamos os nossos blocos, podemos cadastra-los no HydroLANDSCAPE e associá-los aos bocais. No HydroLANDSCAPE o usuário deve selecionar um aspersor, clicar na opção de selecionar os bocais e clicar no botão Configurar Desenho.
Na tela de configurar desenhos podemos clicar no botão Cadastrar e a tela de Controle de Desenhos será aberta.
Nesta tela basta clicar no botão Incluir e selecionar o desenho que você criou.
Depois de inserir o desenho, basta selecionar o bocal que você deseja na lista de bocais, clicar no botão Controle de Desenhos, ou clicar na imagem do bocal e selecionar o bocal que você cadastrou.
Depois de associados os desenhos basta incluir os aspersores no CAD e os bocais ficaram na cor desejada, inclusive nas legendas.
Lembre-se:
Ao cadastrar novos desenhos, ou itens, você deve sempre fazer o backup do banco de dados, para que ao formatar, ou trocar o software de computador possa restaurar o seu banco de dados.
Veja Também
HydroLANDSCAPE 2018: Como selecionar o ponto central do aspersorHydroLANDSCAPE 2018: Como fazer preenchimento automático de áreasHydroLANDSCAPE 2018: Configurando desenhos dos itensHydroLANDSCAPE 2018: Como selecionar um desenho para cada bocalHydroLANDSCAPE 2018: Como fazer distribuição automática aspersorHydroLANDSCAPE 2018: Como selecionar o fabricante dos aspersoresHydroLANDSCAPE 2018: Como selecionar o bocal para um aspersorHydroLANDSCAPE 2018: Como configurar hachura