HydroLANDSCAPE 2018: Configuração do Sistema
25/11/2020 - Augusto
O HydroLANDSCAPE possui uma tela de configurações do sistema, onde é possível ajustar várias opções do software, como estilo da barra de ferramentas, configuração com o CAD, sistema de medidas, legenda, chaves, entre outros. Para alterar as configurações do sistema do HydroLANDSCAPE o primeiro passo é abrir o software e clicar no botão com uma engrenagem, que fica no lado direito da barra perto do botão de fechar.
Este artigo mostra o botão Configuração do Sistema e explica detalhes de algumas opções pouco conhecidas pelos usuários.
1º Passo – Para realizar alterações no HydroLANDSCAPE, vá no canto direito da página e clique sobre o ícone de engrenagem.
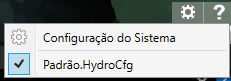
2º Passo – Em seguida vá em Opções de Desenho. Na primeira aba, "Geral", vamos encontrar a configuração do sistema de medidas onde podemos marcar a opção "milímetros", "centímetros" ou "metros" e a escala de plotagem.
Os programas de CAD permitem que se desenhe usando qualquer sistema de medidas, pois o CAD usa Unidades de Desenho (Drawing Units) para desenhar, e essas Unidades de Desenho podem representar, na realidade, metros, centímetros, polegadas. Assim, o HydroLANDSCAPE pode ser configurado para trabalhar com qualquer uma destas unidades. Neste caso, você precisa saber a unidade de medida que você usa em seus desenhos de CAD para depois configurar o HydroLANDSCAPE.
Aspersores:
Na aba Aspersores é possível configurar como os aspersores serão desenhados pelo HydroLANDSCAPE.
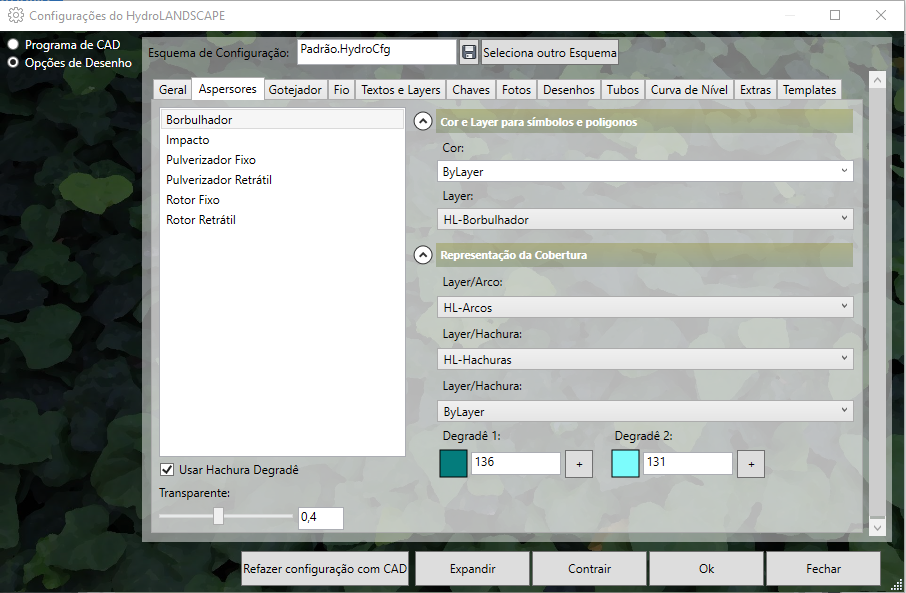
Gotejador:
Na aba Gotejador, há duas opções: Enterrado e Externo. Em ambos é possível modificar a cor da linha, assim como sua escala, o tipo de linha que será inserido no projeto e o tipo de layer.
Fio:
Em Fios é possível selecionar uma cor para os fios que serão inseridos no projeto. É possível, também, modificar a escala da linha assim como seu tipo e em layers é possível modificar o nome que será apresentado ao inserir.
Textos e Layers:
Na quinta aba vamos acessar o controle de tipo de itens, onde podemos alterar cor da linha, tamanho da fonte, estilo de texto e tipo da tabela. Para alterar selecione o item do lado esquerdo e mude para a opção desejada do lado direito.
Chaves:
Na aba "Chaves" vamos encontrar um desenho que mostra as posições dos campos, e o que é muito interessante neste item é que podemos alterar a posição dos campos e já visualizar como vai ficar. Além disso, podermos alterar a seta indicativa, escolher tamanho, cor e layer.
Fotos:
Na aba Fotos é possível selecionar como a foto será inserida no projeto, podendo modificar a cor da borda, a altura da foto, o tamanho da fonte, qual legenda prefere que seja inserido (Nome, Código ou Populares) e o estilo de fonte e layers das fotos.
Desenhos:
Em desenhos é possível selecionar a tolerância dos desenhos (o indicado é 10% ou 20%), o tamanho do offset e em Tamanho dos Símbolos é possível definir o tamanho dos símbolos dos aspersores, origens, válvulas e controladores.
Com esta aba Desenhos a modificação se dará na forma como o desenho será inserido, podendo ser retangular, triangulo e etc.
Tubos:
Na aba Tubos é possível configurar o ramas primário, secundário e opções para tubos, onde será inserido um tamanho para o pulo. Tanto no ramal primário como no secundário é possível definir a cor da tubulação, o tipo de escala da linha, a forma da linha que será utilizada no projeto e alterar o nome dos Layers. Para isso basta clicas na seta que fica ao lado da barra de rolagem e selecionar as opções que melhor o agradam.
Curva de Nível:
Em Curva de nível é possível modificar o layer, o tipo de linha que será utilizado e sua cor.
Extras e Templates:
Na aba extras encontramos as opções de alteração de cores e layers de simbolos como pessoas, veiculos, grelha e também o formato no paper space e na aba templates nos temos acesso a inclusão e alteração de layers e estilos.
A caixa de configuração do sistema irá permitir que você crie uma de trabalho para você e toda a sua empresa, sendo assim, em uma empresa grande em que várias pessoas trabalham com o AutoLANDSCAPE, todos trabalharão com um padrão.
Veja Também
HydroLANDSCAPE 2018: Comunicação com o CAD