Apesar de parecer complicado, gravar uma imagem ISO em um DVD pode ser muito simples, se você tiver ajuda do aplicativo correto. O ImgBurn é um programa que auxilia na gravação desses discos de uma forma muito prática. Esse programa é muito fácil de utilizar, já na primeira tela ficam as seis funções possíveis:
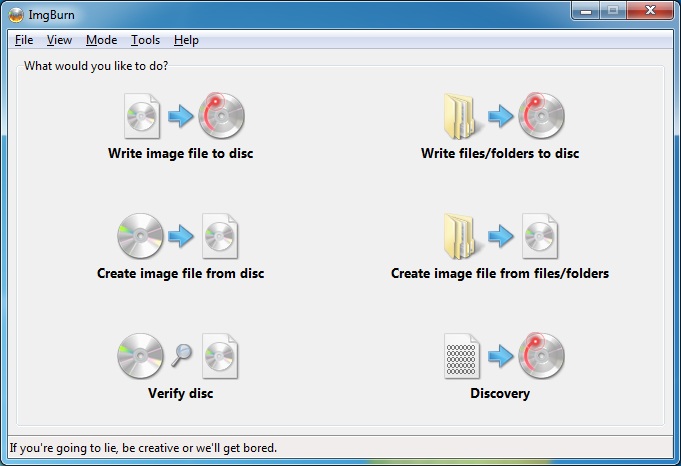
– "Write image file to disc" (Gravar imagem no disco): Essa função é para gravar uma imagem de disco já existente no seu computador em CD/DVD. Esses arquivos de imagem são muito conhecidos quando se faz o download de games, poderá vir como: .ISO, .IMG, .BIN, e muitos outros.
– "Create imagem file from disc" (Criar arquivo de imagem de disco): Essa função cria arquivo de imagem de mídias já gravadas. Um exemplo disso é o game que você faz o download, ele é uma imagem de disco.
– Verify Disc (Verificar disco): Essa função é essencial pois ele verifica se o conteúdo do disco foi gravado corretamente. Verificar o conteúdo do disco após a gravação é essencial para evitar dores de cabeça futuros.
– Write files/folders to disc (Gravar arquivos/pastas no disco): Essa função permite que você grave qualquer arquivo ou pasta do seu computador para o CD/DVD.
– Create image file from file/folders (Criar imagem a partir de arquivos e pastas): Nessa função você poderá criar arquivos de imagem a partir de qualquer arquivo no seu computador. Após a criação da imagem, você pode gravar em CD/DVD.
– Discovery (Descoberta): Use esta função para descobrir as definições do seu CD/DVD. Essa função faz um diagnóstico completo, tanto do seu drive, quanto do disco a ser gravado.
Se você quiser aprender como gravar ISO do programa no DVD, leia a dica e siga os passos descritos abaixo.
1º Passo – Faça o download e instale o ImgBurn;
2º Passo – No menu principal do programa, selecione a opção "Write image file to disc";
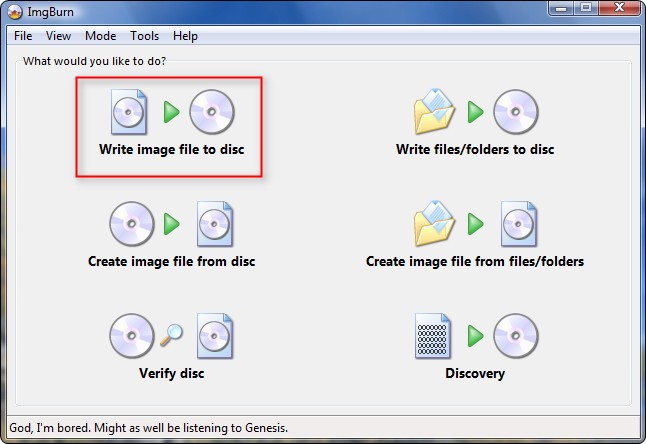
3º Passo – Na janela seguinte, escolha qual imagem você deseja gravar (1), o gravador (Drive que contém o DVD) (2) e clique no botão (3) para iniciar o processo. Feito isso, o processo é automaticamente inicializado, e seu andamento pode ser acompanhado por meio de uma barra de progresso. Quando a gravação estiver concluída, uma mensagem é exibida na tela, informando o sucesso da operação.