Existem formas diferentes de representação que podem influenciar tanto visualmente quanto no desempenho do seu projeto. Temos que conhecer os tipos de inserção para utilizar a opção correta no projeto.
Há duas formas de plantio no projeto: o plantio em área e o plantio com unidades. Para plantio em grandes áreas aconselhamos a utilização de hachuras, pois estas são mais leves. Utilizar blocos para plantio em área pode deixar o arquivo muito pesado.
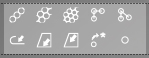
As opções de plantio com unidades são:
Novo Polígono Simples:
Insere uma linha única de itens, respeitando o espaçamento já indicado pelo sistema.
Novo Polígono Duplo:
Insere uma linha dupla - paralela - de itens, respeitando o espaçamento já indicado pelo sistema.
Novo Polígono Triplo:
Insere uma linha tripla - paralela - de itens, respeitando o espaçamento já indicado pelo sistema.
Distribuição Livre com Espaçamento Constante:
Com esta ferramenta você insere um item de cada vez a cada clique do mouse na tela do CAD, com o espaçamento constante.
Distribuição Livre com Espaçamento Variável:
Nesta ferramenta você irá inserir um item a cada clique do mouse só que ao contrário da opção anterior, somente onde você clicar é que o item será inserido, independente da distância e posição do item anterior.
Distribuição em PLINE/SPLINE Existente:
Distribui o item por toda a polyline selecionada. Esta polyline pode ser reta e curva que o programa irá inserir por toda ela respeitando o espaçamento indicado pelo sistema.
Preenche PLINE/SPLINE Existente:
Nesta opção você obrigatoriamente deve ter uma polyline fechada, e clicando sobre ela o programa irá preencher todo o interior desta área com o item selecionado.
Preenche com BOUNDARY:
Nesta opção você deve ter uma área fechada, não precisa ser polyline. Clicando-se dentro da área o programa irá preencher o interior desta área item selecionado.
Converte o Item Desenhado para Este Item:
Caso queira mudar o item que inseriu - trocar a espécie, basta selecionar o novo item e usar a opção CONVERTE, com ela você altera o item e pode também alterar a representação gráfica.
Insere um Único Item:
Com esta ferramenta você insere um único item, clicando no botão e depois na tela do CAD onde deseja inserir o item. Você também pode determinar a direção do item, isto mais usado para mobiliários.
Existem algumas observações sobre a inserção de hachuras:
Informações na linha:
Quando inserimos uma hachura em um polígono com o AutoLANDSCAPE as informações quantitativas não ficam armazenadas na hachura, e, sim, no polígono que é criado junto com a hachura. Sendo assim, não adianta deletar a hachura, pois a informação continua no polígono e aparece na legenda.
Para calcular corretamente será necessário deletar a hachura e o polígono, inserir novamente, apagar a legenda que foi gerada e gerar uma nova legenda.
Boundary em Spline:
A opção "Boundary" para a inclusão de áreas de inserção facilita o desenho dos polígonos, funcionando de forma semelhante à seleção de área do comando HATCH, do CAD, porém o Boundary não irá funcionar caso exista alguma SPLINE determinando uma das bordas da figura. Isto é uma incompatibilidade do CAD com o uso de bondary em áreas feitas com spline. Como o uso de SPLINEs causa problemas ao se utilizar o Boundary, sugerimos que seja feita a opção pelo uso de Polylines (PLINES) para se construir os canteiros no CAD. Para conseguir os canteiros em forma de "amebas" utilizando PLINEs a melhor forma é utilizando a opção "ARC".
No prompt do CAD digite: "PLINE", clique em "enter" e em seguida clique em um ponto da tela. Digite: "A" e clique em "enter".
Se desejar, digite "D" (Direction) para suavizar as curvas; o CAD pedirá outro ponto para indicar a direção do arco.
Clique em vários pontos na tela para ver o efeito.